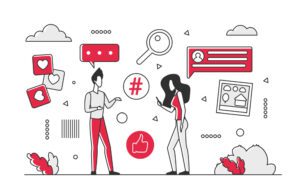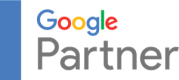More in this series of migrating from Google Analytics’ Universal Analytics to GA4
As promised, I am easing you into GA4.
Today we will talk about tracking downloads from your website. Do you offer PDFs, Word docs, Excel docs, etc. for users to download? If someone does download one of these documents, you would deem them an engaged user, correct?
In order to answer this question, we’ll need to confirm that the tracking of downloaded files is enabled in your GA4 setup.
To confirm that the tracking of downloads is enabled, go to:
Admin > Property > Data Streams >
And click on your data stream on the right side. If there is more than one, you likely want to choose web data stream. File downloads is all the way at the bottom.

While you are there you may as well track several other points of engagement:

View File Downloads
If you just enabled File Downloads, you won’t be able to see any of these downloads for at least 24 hours or once the first person downloads a file from your website – whichever happens second (go download a couple of files on your own so you can share in the excitement of seeing this data in your GA4 account 24 hours from now!).
You can find the data of your downloaded files in two places:
- the event report
- explorations
To get to the event report, go to
Configure > Events

You will see file_download among other events that are being tracked for your site.

Remember that from the time you enable the tracking of file downloads, GA4 only tracks events that happen from this point in time forward and it can take 24h from the time someone downloads a file from your site before you see this reported in GA4.
If you recall our previous post, you can turn file downloads into a conversion metric from this screen by sliding the button over on the right, should that make sense for your business.
Otherwise this screen is pretty much useless!
Explorations
To see your file downloads in Explorations, go to
Reports > Engagements > Events.
Then click on file_download.


Note that we set up this installation of GA4 slightly differently so we have PDF File Download rather than just File Download.
By default Google shows you which channels of traffic (although Google refers to this as the campaign) led to the most files being downloaded:

You might want to click on the word campaign and change that to file name to see which files were downloaded. Note that this data is from the last 30 minutes only!
Idea for blast between articles/posts on social or a lead in – “when looking at existing reports in GA4 for details about file downloads that took place on your site, the only data available is from the past 30 minutes! Say what? #useless”
You were duly warned that there are not many ready to go reports in GA4 and this is an example and leads us to creating an Exploration Report.

Creating an Exploration Report
While examining how to track file downloads in GA4 we saw that the existing report is only for the past 30 minutes (how is that helpful?) and if we want more data, we’ll need to create an exploration report.
The next steps are a bit technical may be a bit overwhelming. At this point I am going to put you in the trusty hands of Data Driven U and you can follow each of their steps.
- About the Author
- Latest Posts
Darlene is a search marketer, analyst, speaker, trainer, and owner of DriveTraffic Digital Marketing. She has been working in the digital marketing industry since the mid 90s and has narrowed her specialty to SEO, Google Ads and Google Analytics. She is especially interested in Google’s new Search Generative Experience and how businesses will need to adapt to remain visible. Want to see how DriveTraffic can help? Let’s chat!